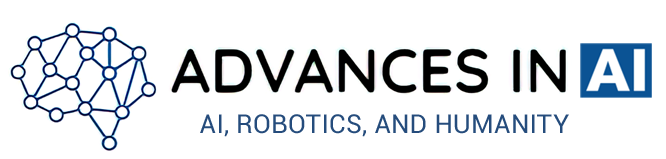Getting Started with Midjourney
With the help of Midjourney’s AI Art Generative Tool, you can create beautiful visuals that can take your creative endeavors to new heights.
The user-friendly interface of Midjourney makes it perfect for unleashing your creativity while saving you time on manual design work.
In this blog post, we’ll guide you through the steps to get started with Midjourney and give you some tips and tricks to make the most of the platform.
Step 1: Join the Midjourney Channel on Discord
To get started, head over to Midjourney.com and join the Beta, or alternatively, hop over directly to the Midjourney Discord.
If you don’t already have a Discord login, click here to learn how to set one up. It’s completely free!
Step 2: Find a Newbies Channel
Once you’re in the Midjourney channel, look for the Newbies channel on the side panel. In this channel, you can view all the artworks created by the users, including yours.
Then select any Newbies channel to generate artwork.
Step 3: Generate Artwork
Now it’s time to jump right into creating your first image with the command: /imagine followed by a text prompt.
Type in words that describe the image you want to create – you can be general or specific, adding styles and details. Hit return and wait for the result.
Midjourney will process the job, and in a minute, the Midjourney Bot will generate four amazing options for you to explore!
Since a number of other users are sending commands at a time, you may need to scroll back up to look for your work.
With the trial, you can take up to around 25 jobs before needing to subscribe.
Step 4: Upscale or Create Variations
Once the grid of images is ready, two rows of buttons become visible – providing you with even more control over your project.
Use the ‘U’ buttons to upscale the size of an image while preserving its quality, and the ‘V’ buttons to create slight variations of a chosen grid image.
The numbers 1-4 represent images coming from the top left clockwise.
The 🔄 (re-roll) option reruns a Job. It reruns the prompt and you’ll get a whole new grid of images!
You can also choose to enlarge the image with AI Image Enlarger.
Step 5: Make Variations and Rate Images
With Midjourney, you can generate an upgraded version of the image and produce four choices in a new grid layout.
Beta/Light Upscale Redo allows you to redo the upscale with a different upscaler model. Web opens the image in your gallery.
To rate upscaled images, simply click on a smiley button – it’s that easy! And to top it off, the 1,000 best image raters will get an hour of free Fast Mode time each day.
Step 6: Save Your Image
To save your image, just click on it to open it, and then right-click to save.
Or, if you’re using mobile, long tap the image, and you’ll see a download icon in the top right corner.